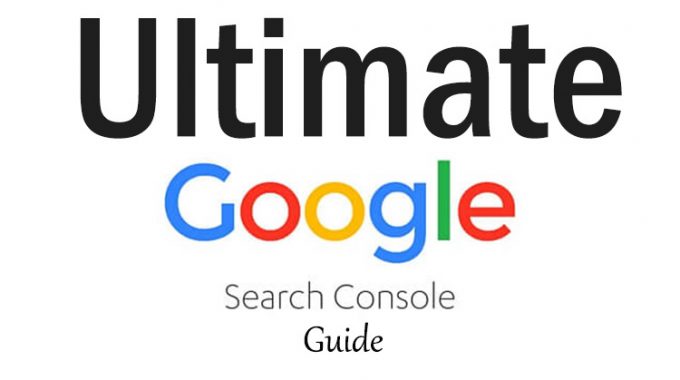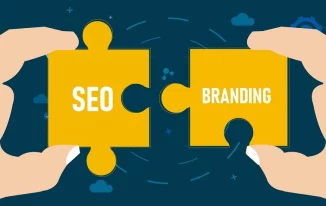Google Search Console is a tool provided by Google for free to assist owners of the website to maintain and analyze their website’s presence in the results of Google search. It gives vital marketing-related information that you require to begin analyzing from the first day.
It additionally shows you regarding errors, security problems, and indexing issues which could affect your site’s rankings in the search result. And if you are looking for an ultimate Google Search Console guide to gain better traffic you can check out the following guides:
Setting up Google Search Console for your website
If you want to learn how to set up Google Search Console for your website then visit the Google Search Console site and select at the start now button.
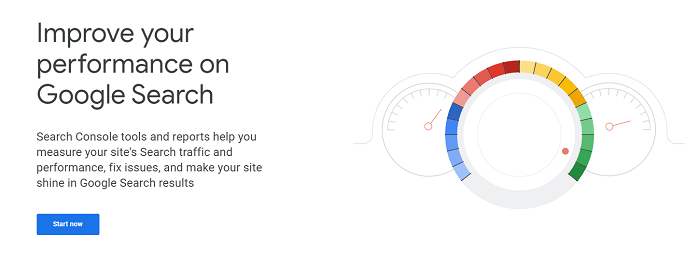
You’ll be requested to login from a Gmail or Google account. As soon as logged in, you should have to type in your site URL. Now, keep in mind that Google considers an HTTP and HTTPS as separate protocols. It additionally, considers https://example.com and https://www.example.com as separate websites.
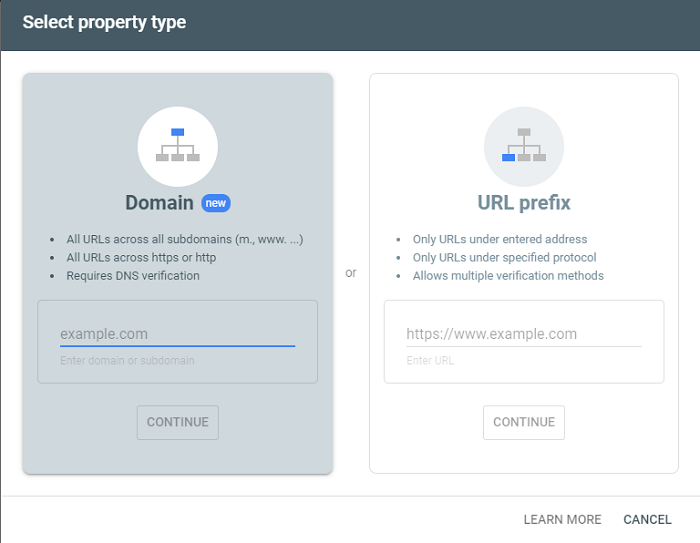
You have to ensure you type in the working URL of your website. In case you are uncertain, then log-in on your WordPress admin area and visit the Settings > General page. There you can see your site’s URL within the field known as the site address. After typing in your website address, select at the "add property" option to go forward.
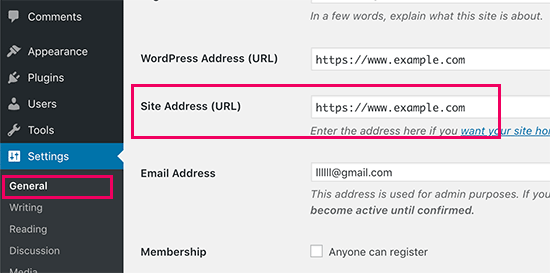
After that, you'll be requested to confirm ownership of your internet site. There are numerous methods to make this, however, you can try the HTML tag technique as it's far simpler one.
Select at HTML tag to see it after that copy the contents within it. Afterward, you have to install the plugin “Insert Headers and Footers” and activate it in the WordPress site.
After activation, visit Settings > Insert Headers and Footers section and paste contents that you had copied before within ‘Scripts in Header’ field.
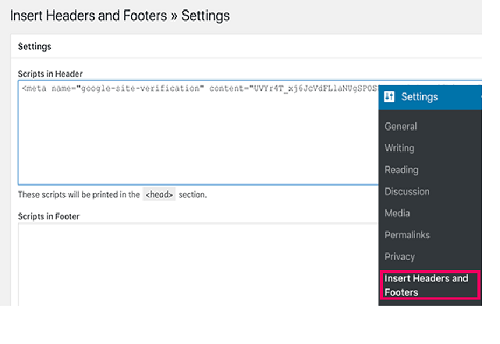
Don’t try forgetting to select at the ‘save’ button to save your modifications. You could now return to the Google search Console settings and select at the ‘verify’ button. Furthermore, when you click on ‘verify’ Google Search Console begins to search for an HTML tag inside the website and shows you the success notification message,
Configuring the name of domain preferable
First, you'll have to go to the old view of the search engine's console from the new Google search console view. For that, just choose the ‘go to the old version’ by the left side column. You will be now redirected to the old view. And then you have to choose an icon that looks like gear after that choose ‘site settings’.
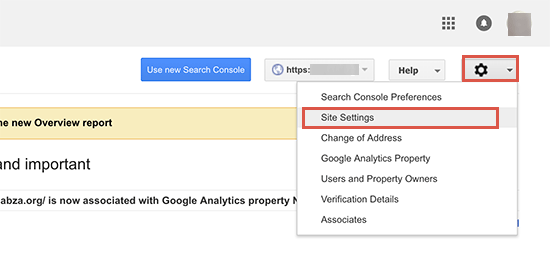
After that, you can see a page with three alternatives for the favored domain. The primary choice is not to set a preferable domain's name that would not be suggestible. And then, you can see the domain having www and not having www before the name of the domain.
You have to select the name that was used by you while submitting the site for Google Search Console. Don’t forget that this has to be similar to the name you would find on your settings webpage of WordPress.
Don’t neglect to choose the save option for applying settings. Guess this was the ultimate Google Search Console guide for configuring the name of the domain preferred by you.
Linking Google Analytics with Google Search Console
To establish a successful link between Google Search Console and Google Analytics, read How to Add Google Analytics to WordPress. You have to navigate to the dashboard of Google Analytics to your site. At the bottom left corner of your screen, select the admin option.
Now you can view the Google analytics as admin. At this stage, you have to select the option ‘property Settings’ next you have to select the ‘adjust search Console’ option.

Google Analytics will now redirect you to the Google search console page where you can view the list of the website(s) indexed in the search engine's console.
Pick out the website you have to connect to the Google Analytics account by selecting the ‘Add’ option and after that select save option. That’s it, you did a successful linking between your Google Search Console and Google Analytics.
Now, you may view your newly un-clocked reports of the Search Console on your account in Google Analytics at the reports section bearing Acquisition name. The first type of report that you may discover there is a report of the ‘landing pages’.
For every landing web page, you can see its clicks, impressions [the count of times the page was shown in the results page], CTR or click-through rate and average rank/position of your page in results page, with additional parameters of analytics for your page namely sessions, pages per session and bounce rate.
Setting up Google search console to set the country you need to target
If you want to know how to set up Google search console to set the country you need to target, then you have to visit the old view of Google Search Console, and in the ‘search traffic’ menu choose the ‘international targeting’. Select the ‘country’ tab and then select your preferred country appropriate for targeting.
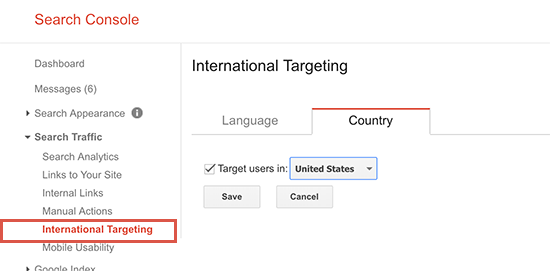
Now, selecting the country doesn’t imply that the website will stop appearing in the results of a search done in other nations. If the relevancy of the page is good for the people in different locations, then the search engine will still show the page in its results.
The Google Search Console guide to include the Sitemap in XML
For including XML sitemap you don’t need to refer any ultimate Google Search Console guide instead you need to generate an XML sitemap link for your website from an XML Sitemap generator, and it may look like http://example.com/sitemap_index.xml in the dashboard of Google Search Console, after that find and select the 'sitemaps' option in the left column, next type in the link excluding domain name (Eg. http://example.com/) in URL.
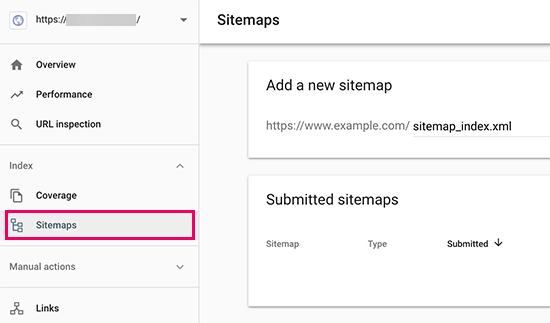
Select the submit option to apply the changes. Google Search Console will go and look at the sitemap and use that information to enhance your internet site indexing process.
The Google Search Console guide for resolving Indexing problems
Resolve server error with Google Search Console
In the Google Search Console server error occurs for many reasons. Usually, most of the errors occur when there is an unexpected issue/error, the server is timed out at the time of the crawling process or when it seems to be offline.
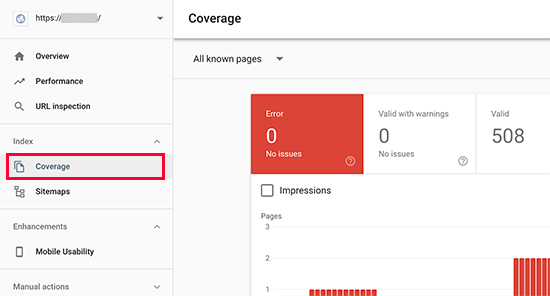
Fetch as Google Bot option can be used to ensure if the reported URL is in working condition. You could ignore this error if the reported URL is working. In case you make use of hosting providers like WordPress, then many errors of the server may not appear for your site.
Resolve 404 error with Google search console
Now, you have to keep in mind that every 404 errors are not the same as one another. You could appropriately ignore a number of these errors and resolve the errors that are worth resolving.
For instance, in case a blog post was deleted by you and need to avoid people from being redirected to a new page then it's far good enough to allow Google to show the 404 error webpage.
Eventually, Google can de-index the webpage if a 404 error is repeatedly found for the same. But, Google's purpose to ask you for examining those errors is to alert you in case you are unaware of the same. For instance, you deleted anything by accident or forgot redirecting people to a newer up-to-date version of the page.
Just select on error listed at the report of Index coverage and it will list you all of the webpages displaying the error. Thoroughly go through the faulty pages and in case you notice a webpage that must not be in the list, then you must copy that URL and open that in the new tab of your browser.
In case you notice a 404 error webpage in the browser then, it means that your page needs to be the revision. But, occasionally 404 errors might arise because of the misconfiguration in the structure of WordPress permalink.
To resolve this just visit Settings > Permalinks after that select the save changes option without modifying anything else. Guess this was the ultimate Google Search Console guide to resolve annoying 404 errors.
Identify security problems with your website
The security problems will not just avoid Google by crawling your site. They may additionally do an immediate drop in your search visitors. Google might also remove the pages that are affected temporarily, and display a caution to the people, or/and drop the webpage’s rank.
The security problems are highlighted at the overview page as soon as you log-in for the Google search console account. Some most usual security problems that a website gets affected with are trojans and malware. And that is how to use Google search console to identify security problems with your website.
Locate manual action and ask for a review
Most security problems are caused automatically. Manual action is the penalties that are imposed by the human people of the Google search group after the thorough review.
If the manual actions are taken in opposition to your website, then it is quite serious and could straight away avoid all traffic from Google search. The manual action typically arises if the site is found with any type of fraudulent or suspicious activity, spamming and unlawful activity.
If you want to know how to use Google search console to locate manual action and ask for a review, then you have to select the manual action hyperlink and you can see the available options for your Google search console reports. You may additionally locate insightful data regarding a problem that invoked it and the way to resolve it.
As soon as you complete removing the opposed information, you could select the option named as request review. After that, your site will be reviewed and reconsidered from the Google search team, and they could determine regarding canceling the imposed penalty.
The Google Search Console guide for developing site visitors
For developing site visitors you don’t need to refer any ultimate Google Search Console guide instead you need to go to Google search console report at the ‘performance’ section, at the top side, you can notice a graph regarding the performance of the site in the search engine's results.
After that, check for keywords data, that you could filter out by impression, click-through-rate, and position. You could sort the data you need by selecting the appropriate column or make use of the filter link to get the desired result. You could additionally opt for the Pages section to look at a performance about the pages in the search engine's result.
Select any of the webpage shown in that list to get the filtered result for the selected webpage. You could then go to Queries section to look at keywords sending the visitors for the specific webpage, till now you learned the way to browse and look at this information. Next, you will be learning how you can utilize this data in search engine optimization and for planning the content for your site.
The following are a few suggestions that could help you to enhance your rank for your keywords.
1. Enhance the information in content as much as possible by putting a lot of beneficial things
The top cause for not getting a better rank to a keyword for the webpage is because the Google maybe finding other information much beneficial, you can overcome this by reviewing the article or any post you have on your blog for updating some necessary beneficial information.
Also, look at articles ranking at the top 4 positions for a keyword &then add all the necessary information for your article that was not present before with better details. It is not suggested for you to just add a lot of text type of content. You should try to do it most comprehensive, informative and beneficial if possible.
2. Try for increasing the time spent by visitors on your webpagea) Add pictures
People find pictures a lot simpler to observe overwritten text content. Putting a lot of pictures will make it simpler for people to understand the content and can keep them a lot more engaged.
b) Video placement
Placing video is the more attractive type of multimedia option. Embedding video to your page can drastically boost the time spent by visitors on your webpage.
c) Try to enhance the text for easy reading
Make use of shorter paras, increase the spacing, easier sentences, and your writing style should be more casual and conversational for the reader. All these stuff make understanding less difficult for visitors.
The Google Search Console guide for tracking keyword information
Search phrases or Keywords are classified as the search words and phrases people enter in the search engine to look for information. Internet marketers, as well as site owners, could enhance the content and articles to focus on preferred search phrases to increase their possibilities of showing up at the top position in the search engine results.
Recently, search phrase information had been accessible in webpage statistics as well as for analytics reports. The Google password-protected this data in 2013 after they changed towards HTTPS. So, that information was removed out of Analytics, but, is accessible on your own Google Search engine's Console reports.
That provides you complete information for the search phrases your site is being ranked to, average placement, along with impressions (number of the time(s) your website shows up to that keyword).
You could find these details on your Google Search engine's Console stats under the ‘Performance’ section. At the topside, you will come across the graphical record about the site's general performance in the search engine results.
And after that, you will come across the actual search phrases or keywords information, which you could sort out in terms of the impression, click-through-rate, as well as the position.
It is possible to arrange this kind of information according to some characteristics by just selecting any of the columns or makes use of the filter option for sorting out the required particular results.
It is also possible to go for the Pages section to have a look at the general performance regarding your respective webpages in the search engine results. If you select any kind of website's page shown to you in the list it is going to sort out the required particular results of the page. After that, you could go for the Queries section to look at search phrases sending the website visitors for the specific page. Guess this was the ultimate Google Search Console guide for tracking keywords.
Make use of the link reports generated by Google Search Console
It's harder to obtain the third-party websites to link into your information. But, it is way better to link into your webpage content by your site. This technique is named as internal linking. The internal linking can help search engine crawlers know context and relationships between various pages on your website. Additionally, it can help them realize what pages are very important depending upon how frequently they are linked.
That is certainly why you must make inner linking as a routine while publishing new information with your site as well as a blog. Right now let's look at the way to utilize the reports of links around Search engine's Console to assist you to make inner links. In the Google Search Console, select the Links report and after that select the ‘More’ option at the ‘Internal Link’ section.
The report displays how frequently the linking was made to different pages on your website. Select the icon of Filter and next choose Target page. Type in the URL regarding a website you need to enhance after that select the done option. Then the search engine's console will display you the number of pages that are linked to that webpage. To know all of the links you could select expand report.
Now, you can move on and alter that by including inner links for that content from any of your best pages. You should always try to add the link in the information only when it feels right to do so. Placing links in places that do not give appropriate meaning might develop an undesirable experience for the visitor.
Enhance mobile Usability by Google search console
Almost 63 percent of the search traffic is by cellular phone (smartphone). So, the Google search engine gives a better rank for the mobile compatible website in its results. The search console of Google also has a phone friendly testing option that enables users for quick examination of their page.
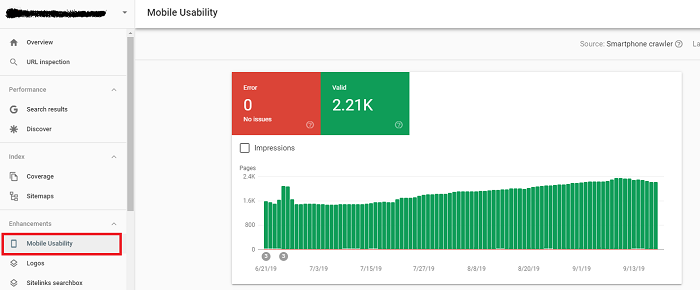
If you want to know how to use Google search console to enhance mobile compatibility, then you have to go to report of mobile usability at the search engine's console that shows you the way it checks the entire website regarding the site's performance on mobile.
And when you notice any type of error(s) at that webpage, then it depicts that those problems might impact your website's rank for searches made on the phone. To see the pages affected you could select any error displayed to you.
Many mobile compatibility problems are because of poor programming of plugins or themes. The simplest way to resolve those problems is by utilizing a more responsive theme or plugin.
The Google Search Console guide for debugging your page
For debugging your page you don’t need to refer any ultimate Google Search Console guide instead you need to go to fetch as Google option found at Crawl > Fetch as Google for the old view of the search engine's console.
It is very convenient and is fast for accessing. After fetching a URL if the page successfully gets downloaded then verify the report by opening the details and look for 200 OK phrases and if you find it then your page got downloaded without errors.
Delete links in Google search engine
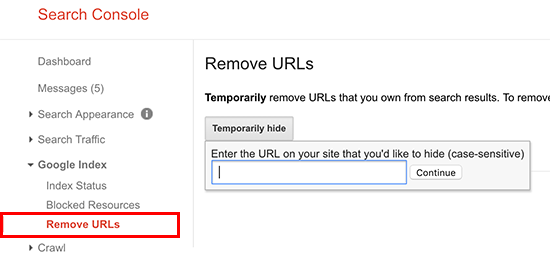
The Remove URL option in the Search engine console enables users for requesting their URL to be deleted in the search engine's results. Open search console in the old view and go to Google Index > Remove URLs option. Next, select the option named 'Temporary hide' option and type in URL that is to be removed.
Setting up Google search console to allow other people to access it
If you want to learn how to set up Google search console to allow other people to access it, then you have to select Settings > Users and permissions option and select add user option. After that, you must give the user's working Gmail's email address and set the permission(s) for the user.
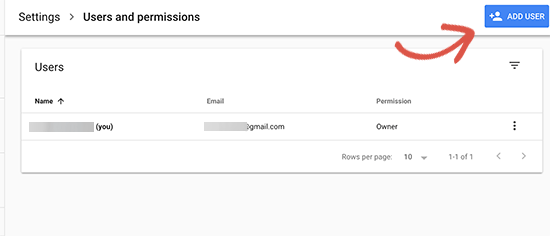
You would find 2 kinds of permission options:
Full permission option which would give access for everything with the permission for adding a new user.
Restricted permission won't allow including new users but they can read the data of the console.
You can click at the 'add' option after settling the permission to apply the changes.
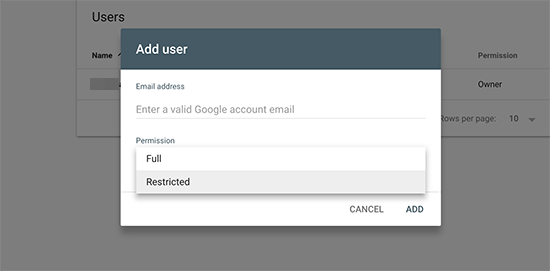
Guess, all of the above information resolved most of your problems with search engine optimization, traffic enhancement, Google search engine rank, Google search console issues and many other risks and problems that you were facing for getting more traffic to your website.