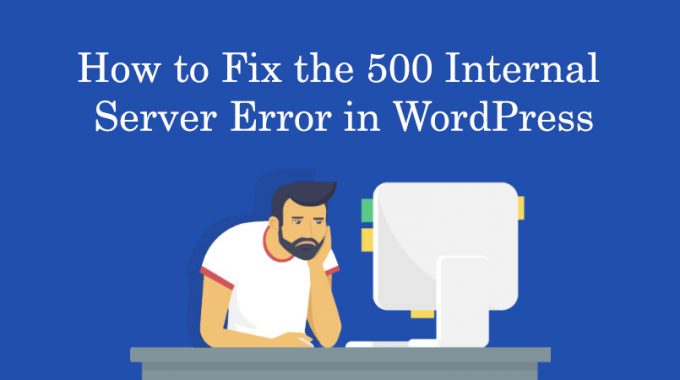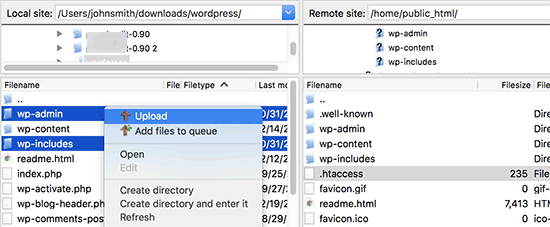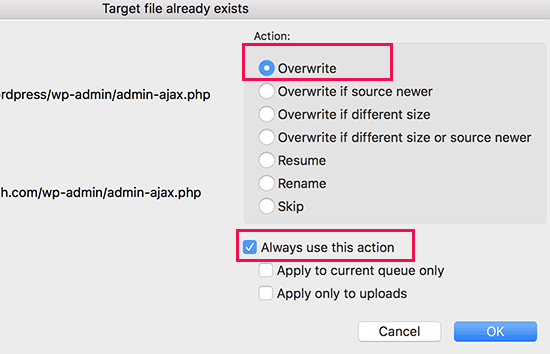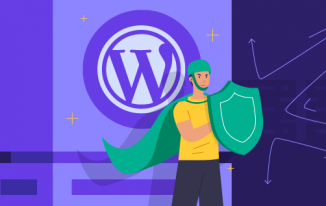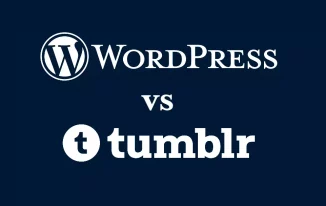The http error 500 WordPress runs on every page of your WordPress website only when there is a problem with the files system or the server that’s powering your system. Internal error is one of the most common WordPress errors.
As the error does not give away any other information, many beginners find it very frustrating. In this article you will learn how to fix 500 internal server error on your WordPress website. Read below about what causes this error and how to prevent it.
What causes the internal 500 server error in your WordPress site?
The 500 internal server error is not specific to WordPress. It can occur with any WordPress site running on a web server.
It does not tell the developer anything as it is the generic nature of this error. Asking how to fix the internal is like asking your doctor how to fix the pain without telling them where the pain is.
500 internal server error WordPress is frequently caused by template or plugin functions. Other likely reasons for internal server error in WordPress that we are attentive of are: corrupted .htaccess file and PHP memory limit.
We have likewise heard the internal server error possibly showing up when you are trying to get to the admin area while the rest of the site works fine.
That being stated, presently we should take a look on how to approach investigates the internal server error in WordPress.
Examinating for the corrupt .htaccess file:
The principal thing you ought to do while investigating the 500 internal server error WordPress is checked for corrupt .htaccess file document.
You can do as such by renaming your key .htaccess document to something like .htaccess_old. To rename the .htaccess record, you should login to your WordPress website utilizing FTP or File Manager application in your hosting’s account cPanel dashboard.
Once you have connected to the .htaccess file will be located, in a similar directory where you will see folders like wp-content, wp-admin, and wp-includes.
When you have renamed the .htaccess record, check your website and see if this solved your problem. In the event that it did, at that point give yourself a congratulatory gesture since you fixed the interior server mistake.
Before you proceed on with different things ensure that you first go to the settings then permalinks page in the WordPress admin area and then click on the save button without making any changes.
This will produce another new .htaccess file for you with appropriate rewrite rules to guarantee that your post pages do not restore a 404 error.
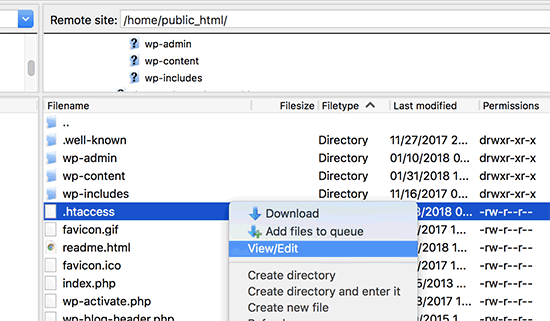
On the off chance if checking for the corrupt .htaccess file result did not work for you, at that point you have to continue reading this article.
Expanding the PHP Memory Limit:
At times http 500 internal server error can occur on the off chance that you are exhausting your PHP memory limit.
On the off chance that you see the error 500 internal server error just when you attempt to login to your WordPress website’s administrator or uploading a picture in your wp-admin, at that point you should increase the memory limit by following these steps given below:
- First, create a blank text file named php.ini
- Afterwards paste this code in there: memory=64MB
- Then save the file
- Upload it to your /wp-admin/ folder using FTP
Following the above steps have solved many user’s admin side problems for them.In the event that increasing the memory limit fixed the http error 500 WordPress issue for you, at that point you have just fixed the issue temporarily.
Regardless, you still have to discover the reason that is exhausting your memory limit.
The reason behind this could be an imperfectly coded plugin or even a template function. We firmly prescribe that you ask your WordPress web hosting organization to investigate the server logs to enable you to locate the careful diagnostics.
On the off chance that expanding the PHP memory limit did not fix the http error 500 WordPress issue for you, at that point you are in for some more troubleshooting.
Deactivate the plugins:
On the off chance if all the above given solutions did not work for you, at that point this issue is no doubt being caused by a particular plugin. It is additionally possible that it is a mix of plugins that are not getting along with one another.
Tragically, there is no simple method to locate this out. You need to deactivate all WordPress modules at once. And id disabling all the plugins fixed the issue then you know that for sure that it is one of the plugins that is causing the issue.
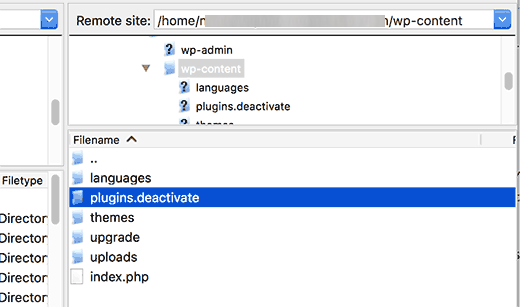
Now you have to reactivate the plugin one by one until to find the plugin that caused the problem. Get rid of that plugin and then report the error to the plugin author.
Re-uploading your core file:
In the event that the plugin did not fix the http error 500 WordPress issue, at that point it is worth re-uploading the wp-admin and wp-includes folder from a fresh WordPress install.
This would not remove any of your data, however, it might solve the issue in the event that any file was ruined.
Firstly, you should visit the WordPress.org site and then click on the Download button.
This will install WordPress zip file to your PC. You have to extract the zip file and inside it you will discover a WordPress folder.
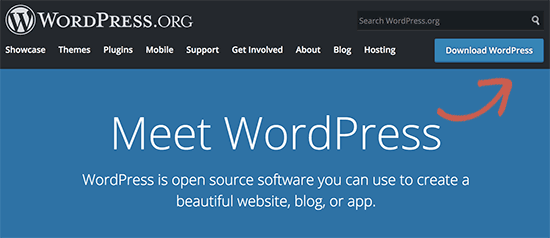
Afterwards you have to connect with your WordPress site utilizing an FTP client. When connected go to the root folder of your site. This folder has wp-admin, wp-includes, wp-content folders inside it.
In the left section open the WordPress folder on your PC. Presently you have to choose wp-includes and wp-admin folders and afterward right-click and select upload.
Your FTP client will presently transfer those files to your server. It will ask you whether you might want to overwrite the records. Select 'Overwrite' and after that select always use this action.
Your FTP client will currently replace your older WordPress files with new up to date copies. In the event that if your WordPress records were ruined, at that point this step will fix the http 500 internal server error for you.
Ask your web hosting provide:
In the event that all techniques fail to fix 500 internal server error on your site, at that point the time has come to get some more help.
Contact your web hosting team and they will most likely check the server logs and find the root cause of the error.
Conclusion
We hope you understand the methods given above of how to fix 500 internal server error, and fixed the error 500 internal server error on your WordPress website.