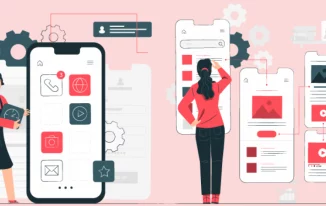Macs have for a long time been considered monster machines that never let their owners down and outperform all their competitors in the laptop market. However, no Mac can serve you forever, and with time, you may start noticing its performance lags.
It may be okay to wait for a couple of minutes from time to time, but if the frequency of such accidents increases, you need to take some action.
Read on to find a set of causes and remedies for Mac speed management. Let’s make your mac a super-performer again!
7 Reasons for Slow Performance
A slow Mac is not a norm, and you need to conduct a series of diagnostics and troubleshooting steps to find out the reason for your device’s slowdown. Lucky for you, most of these remedies don’t require professional help and can be performed even by a rookie.
1. Old Updates
The first point of your speed audit should be the timing of Mac updates. If you’ve been postponing updates for too long, your Mac may be experiencing problems with old, outdated apps that the official provider no longer supports.
A good way out is to update all apps regularly, thus achieving optimal performance of your device. To do this, you need to visit the App Store in your menu and upload all available updates suggested specifically for your software.
2. Full Memory
It also happens that users toss too much data and content into their Macs, hoping that the free space will never end. However, it’s not the case with laptops, as their memory is finite. Thus, as you achieve a certain critical level of memory filling, your hard drive appears persistently overloaded and doesn’t work as it should.
You can get a good idea of the memory status by checking it in “About this Mac” > “Storage.” Once you get to that section, you’ll see the amount of occupied and available space to evaluate whether you’re running out of free space.
If you see that too much space is cluttered with unnecessary files, you can easily manage space by clicking “Manage” in the same menu and ticking the files that can already be deleted.
3. Viruses
Viruses and malware always affect Macs’ performance as they hinder the critical OS processes and damage the core system files. Thus, whenever you see that your Mac is running slow (and recollect downloading some suspicious files), it’s time to run a thorough virus check.
Perform a quick scan with in-built Mac software or get a licensed scanner and antivirus cleaner from Apple Store. Once you see that some serious threat infects the laptop, it’s better to seek professional help and immediately back up your sensitive data and files.
4. Long Time without Restarts
Many users prefer to send their Macs to sleep mode instead of turning it completely off. This is a huge mistake as Macs typically troubleshoot themselves and clean their temporary memory from cookies and file parts while inactive. Thus, by not turning your Mac off, you deprive it of the self-cleansing and rejuvenation opportunity.
If you notice that your Mac starts underperforming for no other evident reason, think of when you restarted it last time. Was it too long ago? Then it’s time to go for a simple restart, and you’re likely to experience a sizable activity boost in your device.
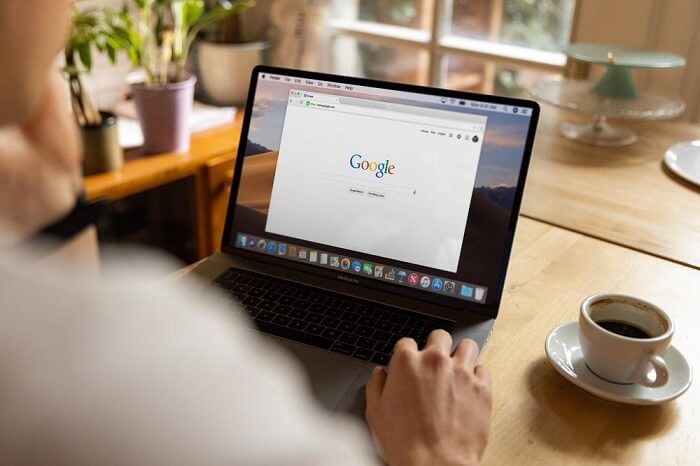
5. App Clutter
Have you ever counted how many processes are running in the background every time you start a Mac use session? Many users don’t even suspect having dozens of demanding processes running all the time, while they don’t even use them.
Thus, to achieve the optimal performance of your Mac, you need to monitor these processes via the Activity Monitor of your Mac. This menu can be easily accessed by launching Applications and then choosing Utilities there.
By entering the Activity Monitor on your Mac, you’ll see a list of processes activated on your Mac at the present moment. Next to each process, there will be a CPU consumption percentage that each process takes.
Rate the processes by the CPU% to see which of them are too resource-consuming. If you don’t need them right now, it’s better to force-quit them to give your Mac more operating memory for smoother performance.
6. Too Much Cache
Cache is a well-known productivity killer, so you can quickly fix your Mac by simply clearing out the accumulated cache. These files are redundant and don’t affect anything in your Mac use, except for some saved website browsing records and preferences.
However, if cache accumulates over time, it occupies too much memory for the Mac to function at the maximum of its abilities.
To perform a quick cache cleanup, you should visit the “Finder” menu and press “Go,” opening the “Go to Folder” tab. You will find a cache library there, which you can remove to Trash with only one click. Now retry some essential processes on your Mac, and you’ll be delighted to see that it works much quicker than before.
To make cache cleaning effective, you need to clear the Trash bin as well.
7. RAM Shortage
Random-access memory (RAM) is the critical power supply for your Mac’s performance. If your Mac has enough RAM, it processes your tasks and completes operations with lightning speed. Yet, if your RAM gets cluttered, the system will be lagging for sure.
A quick check of whether you have sufficient RAM for proper work is possible by going to “Activity Monitor” and clicking on the “Memory” tab. There you will find the indicator of your Memory Pressure, which may be colored in green (enough RAM), yellow (low RAM), and red (critically low RAM).
Slow Speed Is Manageable
As you can see, the slowness of Mac’s operations may have different causes (sometimes even a combination of the factors we’ve discussed above). So, your main task is to stay calm and take consecutive steps to check what’s going on with your Mac, causing its slowdown.
Don’t leave its revival to chance, as timely action matters much, especially if the reason is malware or critical RAM shortage. In these cases, it’s essential to seek urgent assistance, like professional antivirus cleaning or purchasing more RAM. Try each of the measures out, and you’re sure to see performance gains immediately.